Cuando compramos un ordenador, o instalamos de cero un sistema operativo, todos buscamos sacarle el máximo provecho y que este pueda funcionar al 100%. Para ello instalamos las últimas versiones de los drivers, solemos desinstalar todo aquello que no necesitamos, limpiamos los programas que se cargan al inicio, y nos asegurarnos de que todo funcione como debe. Sin embargo, no siempre un PC funciona mal por nuestra culpa, sino que hay veces que lo hace por el propio Windows y funciones que vienen activadas por defecto que lastran nuestro PC, como es el caso de VBS.
Virtualization-Based Security (VBS) es una nueva función que viene incluida en las últimas versiones de Windows 10 y en Windows 11, y activada por defecto en este último. Gracias a esta función, Windows Defender puede crear un espacio aislado en la memoria donde almacenar todo tipo de información de forma segura en el sistema. Es una medida de seguridad, basada en Hyper-V, que nos puede ser de mucha utilidad a la hora de proteger los datos más importantes. Pero, dependiendo de equipos, usarla puede implicar una pérdida de rendimiento de entre el 5% y el 25%. Sobre todo, al jugar.
Por ello, si estamos experimentando problemas y pérdidas de FPS al jugar, podemos probar a desactivar esta medida de seguridad, ya que probablemente lo solucionemos todo así. Vamos a ver cómo.
Desactivar el Core Isolation de Windows Defender
Antes de desactivar las funciones de virtualización globales de Windows, vamos a ver cómo podemos desactivar esta función desde el propio antivirus de Windows. Para ello, abriremos su panel de configuración y nos iremos al apartado «Seguridad del dispositivo». Aquí entraremos en el apartado de «Aislamiento de núcleo», y desde dentro podremos desactivar la función de integridad de memoria.
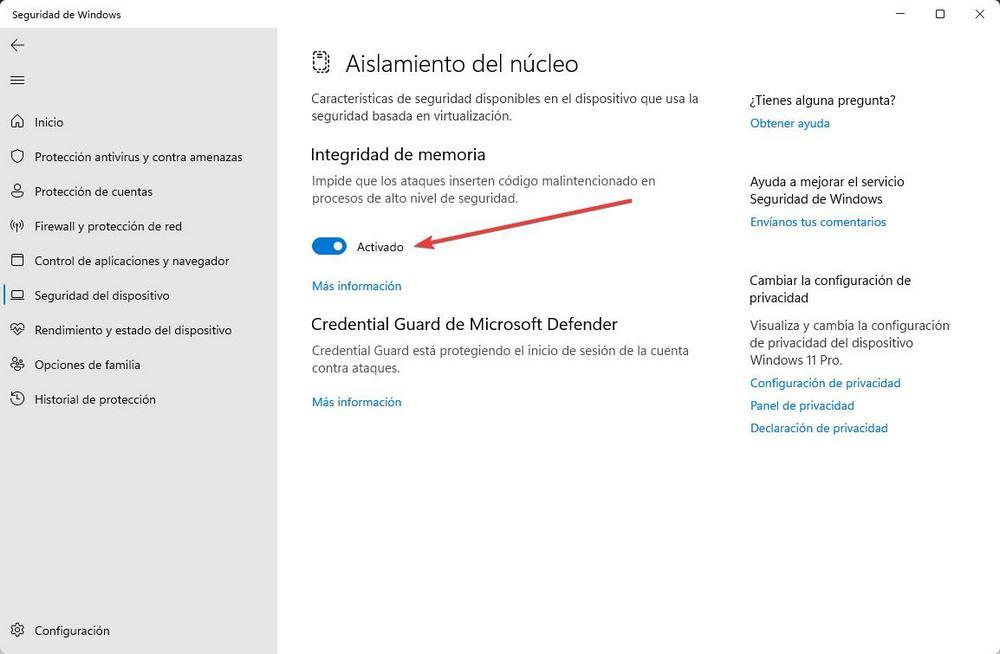
Reiniciamos el ordenador y listo. Esta medida de seguridad estará ya deshabilitada, y podremos probar a ver si notamos, o no, mejora en el PC.
Desactivar funciones de virtualización de Windows
Otra forma de deshabilitar esta función es desactivar por completo las funciones de virtualización del propio Windows. Para ello, lo que podemos hacer es buscar el apartado de «Características de Windows», en el propio panel de Configuración, y buscaremos las siguientes funciones:
- Protección de aplicaciones de Microsoft Defender.
- Plataforma de máquina virtual.
- Plataforma de hipervisor de Windows.
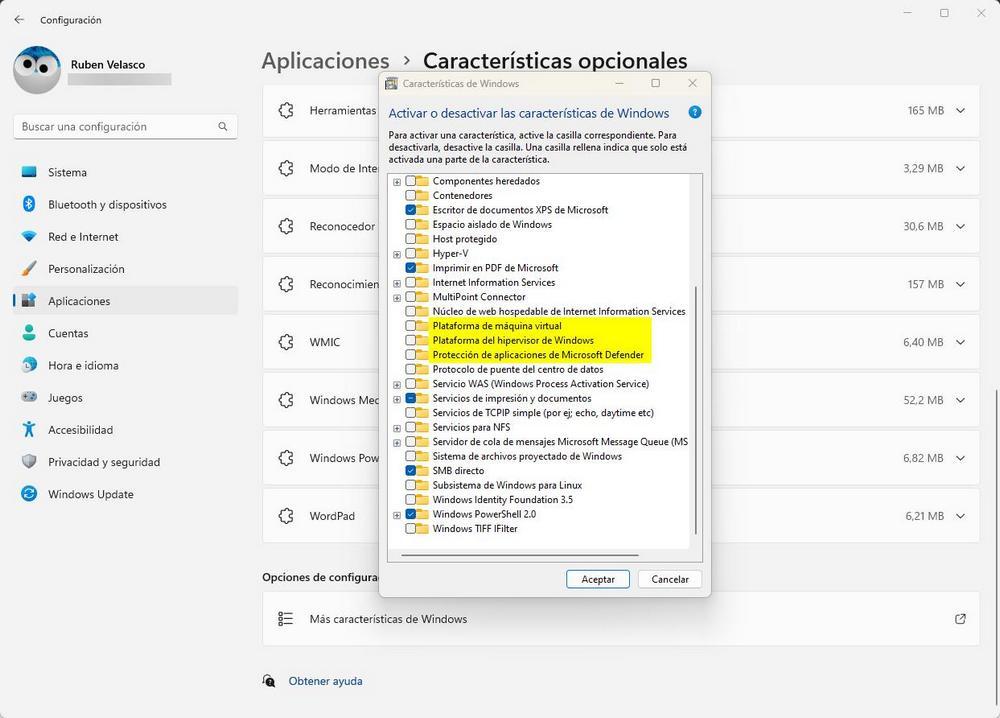
Desmarcamos sus casillas, en caso de tenerlas activadas, y aplicamos los cambios. Tras unos segundos, Windows nos pedirá reiniciar el PC. Lo hacemos, y cuando arranque el ordenador podremos comprobar si ha mejorado, o no, su rendimiento.
Último truco: con un comando de CMD
Por último, si los pasos anteriores nos resultan complicados, hay una última forma de desactivar todo lo relacionado con la virtualización: usar un único comando de CMD. Para ello, abriremos un terminal de CMD o PowerShell de Windows, con permisos de Administrador, y ejecutaremos este comando:bcdedit /set hypervisorlaunchtype off
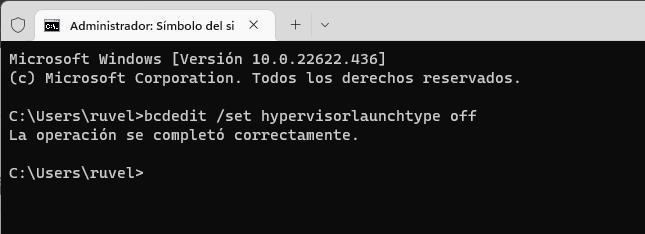
Una vez se ejecute, reiniciamos el ordenador y listo. VBS estará ya totalmente deshabilitado, y podremos ver si realmente el rendimiento del PC ya mejorado y hemos acabado con los bajones de FPS
Fuente: https://www.softzone.es/
